Samsung Galaxy S7 can be solved permanently to heat the issue, today I’ll show you some easy steps from your device to always solve this problematic problem, it’s getting very hot and when you charge your phone And many apps are running in your mobile background, and you don’t really want to stop them, so I’ve to issue the issue of heating over the Galaxy S7 I’ll show you some quick 3 simple tips on how okne.
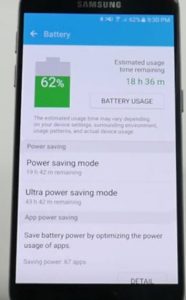
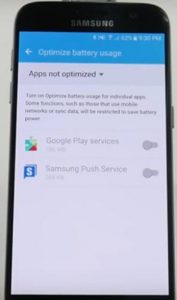
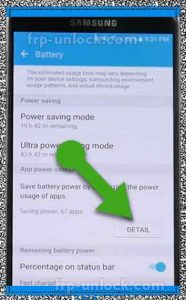
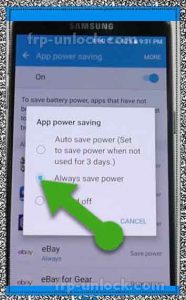 Solve Overheating Problems With 3 FEATURES:
Solve Overheating Problems With 3 FEATURES:
Step: Go to Mobile “Settings,” >> Scroll down to “Battery”
Step: Scroll down and turn off “fast cable charging” “Fast cable charging” is good only when you need your mobile charging in less time, it charges your mobile in a short time, because this “fast cable charging” gets hot on your mobile, therefore In case you don’t want your mobile to heat up or heat excessively while charging, then “close” fast cable charging from your mobile, while charging your mobile phone Paman great deal to the general. Other 2 features are actually correct on the “Battery” option in one place, Go to Mobile “Settings,” Scroll down on “Battery” Tap on “Battery usage”,Samsung Galaxy, overheating issue, draining Samsung Battery Tap on the right corner “More” Tap on “Not-optimized apps” and select “All apps” Samsung Galaxy, overheating issue, draining Samsung Battery After that you’ll see the lists of apps, so disable all the heavy applications that you don’t use all the time when disabling unwanted apps from it, it will save your Battery life and simultaneously overlay the mobile overhauling problem Will solve the side logo, between the Samsung logo and the camera.
The third feature is “App Power Saving” which is in the Galaxy S7, and I’m not sure this app is for the Power Saving feature for all other brands Mobile or Samsung. Samsung Galaxy, overheating issue, draining Samsung Battery From App Power Saving to “Details” Tap on “4 Player Reactor” Samsung Galaxy, overheating issue, draining Samsung Battery Choose an option in the Pop-up message that’s “Always Save Power”, it will automatically remove all your background apps, when you leave the app on your mobile background, and In case you turn this option off, it will be your The background will not close the app, and I recommend you to always get this feature done by “turn on” to make a good life or your mobile Battery and get rid of excessive heat.
So I’ve told these 3 features, hopefully, this method works. / MTP-Mode-Mean-Set-Phone / What does the MTP mode mean and how do you set up the phone? This option is available in Xperia Mobile or other Android mobile, this option means that whenever you connect your mobile / computer to your mobile via data cable, such options like MTP mode and mass storage mode Sony Xperia see on mobile, and many of them are unknown to this option, there are two types of options in Xperia.
Step 1 MTP mode (Media transfer mode) This type of protocol, we use to transfer our mobile internal storage data, internal storage means that the storage of your mobile is 16GB, 32GB, 64GB, 128GB, each type of storage of each Android mobile Comes with, internal storage is called build memory
Step 2 MSC mode (mass storage mode) This type of mode is used when you need to move your mobile SD card data to your computer or laptop, but when you select this MSC mode, you can transfer data from your mobile internal storage Therefore, these two options are used, the first option is to transfer data from internal storage, and the second MSC mode SD card data is used to transfer computers from external memory.
How to select these modes in your mobile:
Go to X Xperia “Settings,” Tap on X “Xperia Connectivity” Tap on USB “USB Connectivity” Xperia, Xperia MTP Mode, MSC Mode, Mass Storage Mode, Sony Tap on USB “USB Connection Mode”
Step: With USB connection mode, you’ll see 2 options in the pop window, 1: Media Transfer Mode (MTP) 2: Mass Storage Mode (MSC) I’ve already described these two options so that you can choose one of them and you’re finished. Sharing is caringSo, Share it on Social Media
